B. Pendahuluan :
Assalamu'alaikum wr, wb. Selamat pagi teman - teman, kali ini saya akan membagikan sebuah post tentang "Konfigurasi Topologi Jaringan Dasar'. Saya akan jelaskan bagaimana cara membuat router menjadi hoptspot..
1. Pengertian :
Topologi Jaringan Sebuah LAN dapat diimplementasikan dengan berbagai macam topologi. Topologi yang di maksud di sini merupakan struktur jaringan fisik yang digunakan untuk mengimplementasikan LAN tersebut.
2. Latar Belakang :
Mikrotik mempunyai fitur yang dapat digunakan untuk Hotspot
3. Maksud dan Tujuan :
Sebagai proses untuk mengetahui topologi jaringan dasar dan bagaimana cara mengimplementasikannya.
4. Hasil yang diharapkan :
Mampu mengkonfigurasikan Router dengan baik dan benar agar bisa membuat Hotspot via router.
C. Alat dan Bahan :
1. Komputer / Laptop
2. Router Mikrotik
3. Kabel LAN
D. Jangka waktu Pelaksanaan : 8 Jam
E. Proses dan Tahapan :
1. Masuk ke Winbox, lalu buka IP > DHCP Client
2. Setelah masuk ke DHCP Client lalu klik add (+) lalu pilih interface darimana internet didapatkan, karena saya dari eth1 maka pada interface pilih ether1 lalu > Apply > OK
3.Pilih IP > Address untuk pengaturan IP.
4. Lalu buat IP Address untuk semua interface yang terhubung, klik add (+) lalu masukan IP pada kolom Address dan pilih interface yang meminta untuk terhubung ke internet, misalkan ether2
5. Lanjut ke IP > DHCP Server,
6. disini kita diminta untuk menentukan di interface mana DHCP Server akan
aktif. Pada kasus ini DHCP Server diaktifkan pada ether2. Selanjutnya Klik Next 7. Sebelumnya pada ether2 sudah dipasang IP Address 192.168.10.0/24. Maka pada langkah kedua, penentuan DHCP Address Space akan otomatis mengambil segment IP yang sama.
8. Selanjutnya, kita diminta menentukan IP Address yang akan digunakan sebagai default-gateway oleh DHCP Client nantinya. Secara otomatis wizard akan menggunakan IP Address yang terpasang pada interface ether2.
9. Tentukan IP Address yang akan di-distribusikan ke Client. Secara otomatis wizard akan mengisikan host ip pada segment yang telah digunakan. Pada contoh ini, IP 192.168.10.1 tidak masuk dalam Addresses To Give Out, sebab IP tersebut sudah digunakan sebagai gateway dan tidak akan di-distribusikan ke Client.
10. Kita harus menentukan juga, nantinya DHCP Client akan melakukan rquest DNS ke server mana. Secara otomatis wizard akan mengambil informasi setting DNS yang telah dilakukan pada menu /ip dns . Tetapi bisa juga jika kita ingin menentukan request DNS Client ke server tertentu.
11. Langkah terakhir kita diminta untuk menentukan Lease-Time, yaitu berapa lama waktu sebuah IP Address akan dipinjamkan ke Client. Untuk menghindari penuh / kehabisan IP, setting Lease-Time jangan terlalu lama, misalkan 1 hari saja. Sampai langkah ini, jika di klik Next akan tertampil pesan yang menyatakan bahwa setting DHCP telah selesai.
12. Selanjutnya adalah pengaturan DNS dengan cara klik IP > DNS > lalu Klik Allow Remote Requests
13. Selanjutnya adalah Proses untuk memberikan internet ke Client dengan cara IP > Firewall
13. Masuk ke Tab NAT lalu klik add (+)
14. Pada opsi Chain pilih srcnat, lalu Out. Interface Pilih dari mana sumber internet didapatkan, pada kasus ini saya menggunakan Ether1
15. lalu masuk ke tab Action, Ganti Action > Masquerade lalu Apply dan OK
apabila telah tersimpan akan seperti gambar di bawah ini
16. Konfigurasikan Ip
address beserta dns pada interface ethernet laptop/ pc agar bisa
terhubung ke internet Masukkan Identitas IP Tersebut misal DHCP
17. Selanjutnya adalah atur IPv4 menjadi Automatic (DHCP)
18. Lalu disable dan enable Koneksi 19. Pilih IP yang tadi pengaturannya telah di DHCP
20. Lalu Test PING pada New Terminal di Router dan Laptop
Jika sudah terhubung dengan internet akan muncul tampilan seperti di atas.
21. Selanjutnya adalah pengaturan IP > Wireless lalu enablekan Wlan 1 dengan klik Wlan1 > lalu klik tanda centang.
Jika sudah di enable akan muncul tampilan berikut :
mode: ap bridge,
band: sesuaikan dengan spesifikasi komputer
channel width : 20MHz
Frequency : pilih Frequency yang paling sedikit digunakan agar tidak terjadi interferensi.
Setelah itu Apply lalu OK,
22. Untuk menambahkan Keamanan masuk ke Security Profiles
Masukan Nama Profile lalu masukan Password
23. Untuk mengaktifkan keamanan yang tadi dibuat kita kembali ke Tab
Interfaces lalu ubah security profiles menjadi profile yang tadi kita buat lalu Apply > OK
24. Selanjutnya adalah pengaturan IP Hotspot dengan cara IP > Hotspot lalu pada Hotspot Setup. Langkah pertama, kita diminta untuk menentukan interface mana Hotspot
akan diaktifkan. Pada kasus kali ini, Hotspot diaktifkan pada wlan1, dimana wlan1
sudah kita set sebagai access point (ap-bridge).
Selanjutnya klik Next.25. Jika di interface wlan1 sudah terdapat IP, maka pada langkah kedua ini, secara otomatis terisi IP Address yang ada di wlan1. Tetapi jika belum terpasang IP, maka kita bisa menentukan IP nya di langkah ini. Kemudian Klik Next.
26. Langkah ketiga, tentukan range IP Address yang akan diberikan ke user (DHCP Server). Secara default, router otomatis memberikan range IP sesuai dengan prefix/subnet IP yang ada di interface. Tetapi kita bisa merubahnya jika dibutuhkan. Lalu klik Next
27. Langkah selanjutnya, menentukan SSL Certificate jika kita akan menggunakan HTTPS untuk halaman loginnya. Tetapi jika kita tidak memiliki sertifikat SSL, kita pilihl none, kemudian klik Next
28. Jika diperlukan SMTP Server khusus untuk server hotspot bisa ditentukan, sehingga setiap request SMTP client diredirect ke SMTP yang kita tentukan. Karena tidak disediakan smtp server, IP 0.0.0.0 kami biarkan default. Kemudian klik Next.
29. Di langkah ini, kita meentukan alamat DNS Server. Anda bisa isi dengan DNS yang diberikan oleh ISP atau dengan open DNS. Sebagai contoh, kita menggunakan DNS Server Google. Lalu klik Next.
30. Selanjutnya kita diminta memasukkan nama DNS untuk local hotspot server. Jika diisikan, nantinya setiap user yang belum melakukan login dan akan akses ke internet, maka browser akan dibelokkan ke halaman login ini. lalu klik next.
31. Langkah terakhir, tentukan username dan pasword untuk login ke jaringan hotspot Anda. Ini adalah username yang akan kita gunakan untuk mencoba jaringan hotspot kita.
Sampai pada langkah ini, jika di klik Next maka akan muncul pesan yang menyatakan bahwa setting Hotspot telah selesai
32. Lalu ke Tab Users > Double Klick admin lalu ubah server menjadi hotspot1
33. lalu kita coba aktifkan Wifi dan pilih nama hotspot kita,
34. login ke hotspot yang tadi kita buat, ketika muncul tampilan seperti berikut masukan Passwordnya lalu enter.
34. lalu kita masuk ke domain yang kita buat, misal belajar.net
35. Masukan Username dan Password lalu Login
36. Apabila telah login akan muncul tampilan seperti berikut
37. Selamat.. Sekarang kita bisa internet dengan hotspot yang telah kita buat
F. Hasil yang didapatkan :
Dapat mengkonfigurasi MIkrotik dengan benar.
G. Temuan Permasalahan :
Kesalahan pada saat konfigurasi Hotspot.
H. Kesimpulan :
Konfigurasi Topologi jaringan dasar harus kita ketahui agar nanti ketika melangkah ke fase selanjutnya bisa lebih memahami konsep jaringan.
I. Referensi :





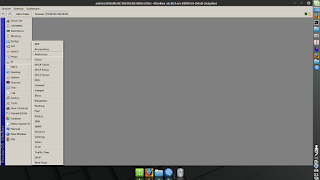

























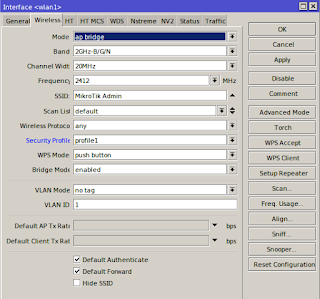




















Tidak ada komentar:
Posting Komentar